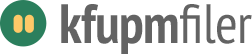
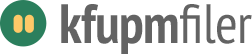
Use your Internet user id and password to securely access the filer.
A step by step procedure with decription and screen shots is available on ITC website ( Click here ) for details.
After logging in, click on the  icon (Point your mouse to the icons on the top right of the page in order to get information about other icons and tasks that could be performed by each). Clicking this icon would pop up a window to enter a file name.
icon (Point your mouse to the icons on the top right of the page in order to get information about other icons and tasks that could be performed by each). Clicking this icon would pop up a window to enter a file name.
After logging in, click on the  icon (Point your mouse to the icons on the top right of the page in order to get information about other icons and tasks that could be performed by each). Clicking this icon would pop up a window to enter a new folder name you wish to create in your filer.
icon (Point your mouse to the icons on the top right of the page in order to get information about other icons and tasks that could be performed by each). Clicking this icon would pop up a window to enter a new folder name you wish to create in your filer.
Click on the  icon next to the folder you would like to rename. This would pop up a window to enter a new name for the folder you wish to rename.
icon next to the folder you would like to rename. This would pop up a window to enter a new name for the folder you wish to rename.
Click on the  icon next to the folder you would like to delete. This would pop up a window with a prompt "Are you sure to delete" along with the file or folder name along with "OK" or "Cancel" button. Once the "OK" button is clicked the file/folder will be deleted
icon next to the folder you would like to delete. This would pop up a window with a prompt "Are you sure to delete" along with the file or folder name along with "OK" or "Cancel" button. Once the "OK" button is clicked the file/folder will be deleted
After logging in, you will be shown a list of all your files on the filer. Just Click on the required file to download (save or open) it.
After logging in, click on the  icon (Point your mouse to the icons on the top right of the page in order to get information about other icons and tasks that could be performed by each). Clicking this icon would open a window which prompts you to browse for the file that is to be uploaded. Choose the appropriate file and click "Upload" to upload the file.
icon (Point your mouse to the icons on the top right of the page in order to get information about other icons and tasks that could be performed by each). Clicking this icon would open a window which prompts you to browse for the file that is to be uploaded. Choose the appropriate file and click "Upload" to upload the file.
You can upload multiple files by mapping the filer as a network drive when you are on KFUPM network. If your machine is part of the KFUPM domain, you do not have to map the network drive, as this is done automatically on logon. Double click "My Computer" to ascertain this
No. Using the web based filer access, you can only upload one file at a time.
The maximum file size i can uploda using web based filer service is 40 MB.
After login, on the left side of the page the "Total Size" of usage is shown. This is your total usage.
Snapshot technology creates point-in-time copies of file systems, which you can use to protect data—from a single file to a complete disaster recovery solution. A Snapshot copy is a “frozen” read-only view that provides easy access to older versions of files, directory hierarchies.